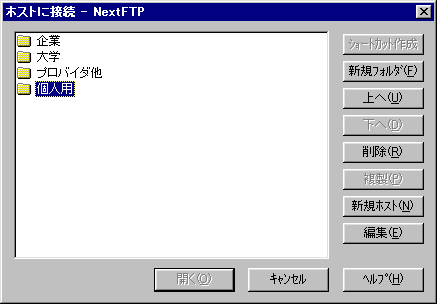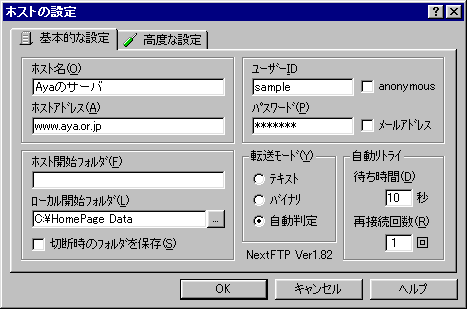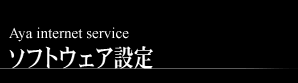 |
 |
|||
| ホームページを作成して、サーバにアップロードするには、FTPという転送方法を使用します。ここでは、FTP転送をするためのFTPクライアントの紹介と実際の使用方法をご案内いたします。 | ||||
|
||||
|
FTPクライアントとして、ToxsoftのNextFTPバージョン 1.82を例に取り上げました。
では、実際にNextFTPを使用して作成したホームページのデータを転送してみましょう。Toxsoftのホームページから、NextFTPのセットアッププログラムをダウンロードします。
|
||||
|
||||
|
次に、Ayaインターネットサービスのサーバにログインするための設定をします。NextFTPを起動してメニューバーの [ホスト] → [接続] を選択してください。 [ホストの設定] というウィンドウが開いたら、以下のように [ホスト名]、[ホストアドレス]、[ユーザ ID]、[パスワード] を入力してください。ユーザ ID とパスワードは契約時に申請したアカウント名とパスワードです。入力が完了したら、[OK] をクリックしてウィンドウを閉じます。 [ホストに接続] のウィンドウの中に、新たに[Ayaのサーバ] という接続エントリーが作成されました。Ayaのサーバを選択して、[接続] のボタンをクリックします。しばらくするとサーバにログインできます。 NextFTPのウィンドウでは、左側に現在使用中のパソコンのディスク、右側に接続しているサーバのディスクの中が表示されます。 次のページではデータ転送時の注意点をご案内いたします。 |
||||
| 設定ページトップ | 次のページへ | |||
|
Copyright 2002 (C) Aya internet service.
|
||||
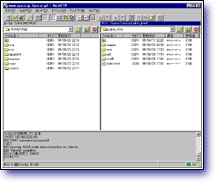 既にFTPクライアントをお持ちの方は特に必要ではありませんが、ドラッグ・アンド・ドロップを主体とした操作が簡単なこと、また改行コード・漢字コード変換を自動的に処理してくれる等、多彩な機能を備えていますのでビギナーの方にはおすすめです。
既にFTPクライアントをお持ちの方は特に必要ではありませんが、ドラッグ・アンド・ドロップを主体とした操作が簡単なこと、また改行コード・漢字コード変換を自動的に処理してくれる等、多彩な機能を備えていますのでビギナーの方にはおすすめです。